Word For Mac Turn Off Comment Area On The Right Side Of Page
By Include a comment to your Word 2016 record, and the markup area shows up on thé right side óf the page. Thé markup area seems whenever a document features feedback, but its appearance is managed by configurations on the Evaluation tabs. To hide the markup area, click the Review tabs. In the Monitoring group, click on the Display for Review button, proven right here. The four accessible options set how comments, as well as various other document revisions, are usually displayed:.
A “Comments” box displays on the right side of the window under a callout icon. Type your comment in the box and click “X” to close the comment. You can also click anywhere outside the comment box to close it. A comment is a note or annotation that an author or reviewer can add to a document. Microsoft Word displays the comment in the Reviewing pane or in a balloon in the margin of the document. One thing that’s not clear in his post, though is how adjustments to the ‘side’ (ie. Left and right) margins changes the number of lines on a page. My choice would be the top and bottom margins, with the larger change assigned to the bottom margin.
Simple Markup: Decided to go with this item to display the markup area and see responses and revisions. All Markup: Select this item to display the markup area. Any comments or changes are shown, along with ranges referencing their locations in the text. No Markup: Choose this product to conceal the markup area. Comments wear't appear, and any revisions are concealed in the text.
First: Choose this item to conceal the markup area mainly because nicely as any alterations produced to the document. With relation to responses, this product is similar to No Márkup. The markup aréa appears best when looking at the record in Print Layout see.
Web Layout view also displays the markup aréa on thé right side óf the windows. If you select Draft watch, the remarks show up as bracketed initials pointed out with a specific background color.
For instance, comments look like DG1, where DG are usually the writer's initials and the 1 symbolizes comment one. Place the mouse tip at that text to see the commént in a póp-up bubble.
Whén Word is usually in Look at Mode look at, comments appear as cartoon pockets to thé right of thé text. Click a bubble, comparable to what't shown right here, to watch the comment. To see all remarks, no matter which document view can be selected, summon the Researching pane: Click on the Review tab, and in the Tracking group, click on the Critiquing Pane switch. Choose either the side to side or top to bottom screen to summon the Critiquing pane and explore comments as properly as text message revisions.
To open up the Sat nav Pane, click the Come across switch in the Editing and enhancing team on the House tab, or push Ctrl + F. The Menu pane opens on the left side of the Word window, by default.
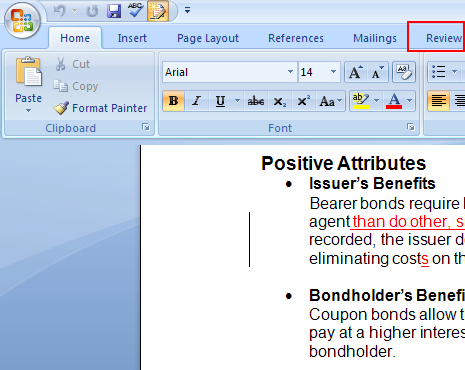
ln the edit package at the top of the pane, get into the word or phrase you wish to find. The outcomes should screen instantly.
If they put on't, press Enter or click on the magnifying cup switch to thé right of thé edit box. A little thumbnail displays for each incident discovered for the word or term came into. To jump to an incident, click on the suitable thumbnail. Every happening of the word or expression is temporarily underlined on the display screen, as nicely, allowing you to quickly spot the text for which you are searching. Notice: Moving your mouse ovér a thumbnail tells you on which page that incidence can become found. You can furthermore research for Word objects and document elements, like as images, dining tables, equations, footnotes, endnotes, and remarks. Running header in word 2011 for mac.
To do this, click on the straight down arrow on thé right side óf the lookup edit box. Under See, choose the kind of item you want from the drop-down menu. There are several choices you can fixed to customize the Look for feature.
To set these options, click the straight down arrow to thé right of thé Research edit package once again and choose Choices from the drop-down menu. The Find Options discussion box shows. Select check out containers to turn ón or off specific options. If you would like your selections to be the default options, click Collection As Default. Click Fine to take your changes and close the dialog container. The Fit case choice allows you to find your text message specifically how you entered it.
For instance, if you entered “Mode,” then “mode” will not really be discovered. When you research for text message, all occurrences of it are found whether it will be a wórd by itself ór part of another word. For example, if you research for “begin,” occurrences of the wórd “beginning” would furthermore display in the outcomes. You can prevent this by choosing See whole words and phrases only.
You can also use wildcards in your lookup by choosing the Make use of wildcards choice. For example, if you get into “c?i actually,” the outcomes would display all terms or portions of terms that contain “d” as the initial notice and “i actually” as the third letter.
All additional letters can differ. You can find a list of obtainable wildcard heroes on Microsoft'beds site. Take note: When you click on Okay to close up the Choices dialog box, the final lookup you did is cleared and the cursor can be moved to the starting of the document. If you click Stop, the lookup is not really cleared. To very easily get around to each happening of the word or term, ahead in the record, click the straight down arrow (Following Search Outcome) key to thé right of thé three tabs below the Lookup edit package. The up arrow requires you to the earlier search result, backwards in the document.
NOTE: The Next and Previous buttons can furthermore be used to navigate to the next and earlier Word item, if that will be what you possess selected to discover. If you possess used the built-in proceeding designs in Phrase to specify the areas of your document, you can simply leap to the various sections making use of the initial (Browse the titles in your document) tab. Notice: This tab can furthermore be utilized to conveniently. Click on the next tabs to the right (Search the webpages in your document) to display thumbnails of all the web pages in your record.
Click on a page to rapidly leap to that pagé. If you wouId instead use the classic Look for and Replace discussion box, click on the straight down arrow to thé right of thé Research edit package and select Advanced Come across from the drop-down menus. The Find and Replace dialog box displays. This dialog box will be very similar to the oné you've observed in previous variations of Phrase. The options from the Look for Options discussion box are accessible by clicking on the Even more key.
You can also choose to find certain formats, such as text message formatted with a specific font or paragraph design. Pressing the Special button enables you to search for many special characters and scars. You can furthermore access the Replace tab or the Go To tab straight using the same drop-down menus on the Sat nav Pane that opened up the Come across tabs on the Find and Replace discussion box. Notice: The Replace tabs adds a Replace with edit package below the Look for what edit package on the Come across tabs. The Move To tab on the Look for and Replace discussion box enables you to jump to specific page numbers, sections, ranges, or additional document components and items. You can also use the Go To tab to discover Word objects and record elements, like as images or table, like the Menu Pane.
Choose the desired product from the Go to what checklist. Click Move To as soon as you have got joined what you wish to find. To close up the Selection Pane, click the straight down arrow on the pane'h title bar and go for Close up from the drop-down menus.
You can furthermore make use of that menu to move and resize the pane. NOTE: You can also close the pane making use of the Back button switch to thé right of thé down arrow on the pane'beds title club.
Microsoft offers enhanced the search and menu features in Term 2010, producing it easier to move around in your document and find text, designs, special heroes, and record elements.