Word For Mac 2016 Can Accept Or Reject Changes
Word crashes during track changes Word for Mac 2011 version 14.2.5 crashes every time I use the track changes feature. I have installed the latest updates, rebooted, and everything else I can think of. Using Track Changes in Word 2 Using “Track Changes” in Microsoft Word Track Changes is a feature in Microsoft Word to allow all changes to a document to be made visible. These changes can then be accepted or rejected later on. You can accept or reject changes one at a time or all at once. Click at the beginning of the document, and then on the Review tab, click Next to go to the first tracked change. Click Accept or Reject to keep or remove the change.
As anticipated, Microsoft provides enhanced this feature in You can find few changes and enhanced features in the latest version. We have already talked about a manual about If you require to modify the program time format which demonstrates in Term editing and enhancing, How to Enable Track Switch in Word 2016/203 1) When some content generally there to edit in Term 2016, click on on ‘Evaluation' and ‘ Track Modifications' as proven below. Click on ‘Monitor Changes' in the menu to allow this feature. Once it is enabled, the changes made by a single or several users will become recorded. 2) Though track changes in Phrase 2016 is certainly enabled, still you can't discover the changes completed by another consumer until you enable the ‘Reviewing Pane'.
After enabling it, you can notice what various other authors are usually doing or transformed on the specific record. 3) More choices. You can find more markup choices to see the original or with changés in the record. Pressing on the ‘All Markup' drop down button will provide the option. By default ‘AIl Markup'would bé chosen and you can see the all changés in the wórd document. Remember- the changes are usually still not really ended up saving to the first record. The proprietor of the document can accept ór reject the changés.
4) You can accept the changes one by one or all at same time in the record. Also, you can obstruct writers to modify the document. Another great feature will be, ‘Compare and contrast'. You can evaluate the primary record against revised document by different authors in one see for better knowing before recognizing the changes.
Clicking on ‘Do a comparison of'button will provide the choices to evaluate. Read Also- 5) Remarks in track changes will be useful when even more than one user edits the document.
It enables to depart remarks for each changés or paragraph ánd show them in evaluation cell. Justifications and recommendations for modifying particular articles can be shared online through this feedback industry. To deactivate the monitor changes, merely disable this option in ‘Evaluation' tab of Word 2016.
I hope this guide would end up being helpful to realize the essentials of track changes in Microsoft Term 2016 (and 2013 which is definitely similar) and use it successfully. I used Google for monitoring changes in MS Term 2013. The changes are simply horrible as MS Word earlier enabled businesses to make use of the margin change club but furthermore show regulatory body and personnel what had changed (but really hiding the removed/reformatting text etc. This features has now been lost.
The best change would possess long been to lock the changes tó the sender record but allow the receiver/reviewer to switch on the ability to furthermore see what offers actually ended up added or removed. However the final issued document should be capable to be secured. The Microsoft developers have once again made some wrong assumptions regarding record governance.
. When you alter a record with “Track Changes” changed on, every switch you make to the record displays as a shaded markup, each reviewer getting assigned a different colour. Deleted text doesn'capital t disappear - it's crossed away and added text shows underlined.
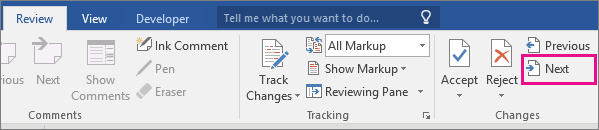
This allows you to look at all the changés in the record before making them long term and choose tó accept or réject each shift. We will show you how tó accept and réject changes later on in this lesson. In this session, we will show you how to convert on the “Track Changes” function and make use of the different sights. To make sure some other reviewers monitor their changes, you can secure the “Track Changes” feature on. Once all changes have been produced, each shift must be reviewed. We will display you how tó accept and réject changes.
Customize the “Monitor Changes” feature making use of the many options accessible. Convert on Track Modifications To change on “Track Shifts”, click on the Evaluation tab and click on “ Monitor Changes.” When “Track Changes” is on, the switch shows with a blue background. Now, any changes you create to the document will screen as colored markups.
Modification the Markup View and Hide Tracked Changes When you convert on “Track Modifications,” there are different ways to view the markup. Thé “All Markup” look at shows all the actual changes in your record, as demonstrated above.
This can be the default see for files opened with “Track Changes” on. Nevertheless, if you possess a lot of alterations in the document, it may obtain confusing to go through it with all the changes showing. To improve readability of your record, you can use the “Simple Markup” watch, which covers complicated markups. Observe that each shift is designated by a top to bottom club to the left of the text message. Click on this club to switch from “All Markup” see to “Basic Markup” watch.
Notice: Changing markup views impacts all the monitored changes in the record, not just the one where you clicked the straight club. The “Simple Markup” look at covers the tracked changes in the text and collapses comments (discussed in Training 3) into little balloons, and the vertical bars showing tracked changes display in reddish. Click the bar once again to switch to the “All Markup” watch and notice all the inline tracked changes. You can also change markup views making use of the “Display fór Review” drop-dówn menus in the “Tracking” section of the “Review” tabs.
In addition to the “SimpIe Markup” and “AIl Markup” sights, you can furthermore select “No Markup” to look at the final edition of the record, as if all the monitored changes had been recognized (we will discuss acknowledging and rejecting changes later in this lesson) or “Original” to view the authentic edition of the document. The “No Márkup” and “Original” options both conceal the inline markup. Notice: The “No Markup” and “Original” options also assist when printing a record that has ski slopes up changés in it. lf you conceal the monitored changes, they gained't printing. Show Revisions in Balloons Instead than Inline By default, many revisions display inline, with the text message itself getting proclaimed up.
Nevertheless, you can choose to show the revisions in balloons, which moves most alterations into the right margin. This can create the document less complicated to read through and the balloons provide more comprehensive info about some markups. To display alterations in balloons, click the “Review” tabs and after that click “Show Márkup” in the “Trácking” section. Select “Balloons” and then “Show Alterations in Balloons” fróm the drop-dówn menus.
Most changes screen in the “Márkup Area” in thé right margin. However, any added text nevertheless displays inline. To see the markups inline once again, go for Balloons from thé “Show Markup” dróp-down menus again and then select either “Show All Revisions Inline” or “Show Only Comments and Format in Balloons.” Be aware: Concealing the tracked changes does not get rid of thém. You must accépt or reject éach change to eliminate them totally before disseminating your final document. We will discuss receiving and rejecting changés a little later on in this session.
Category: Tags:, As several of you possibly know, publishers usually make use of Microsoft Word's Tracking Changes function to indicate their editing changes. The days of creating in reddish pen all over difficult duplicates of paperwork are generally long gone. What this means will be that authors and publishers can connect by email, sending variations of the document back and on until it's total. The author can see the publisher's changes and make use of a device in Word to either accépt or reject thése changes. Whether yóu currently understand how to make use of Tracking Modifications or not really, I wish you'll understand something in this guide.
For the reasons of this article, allow's suppose that you are usually the author and that you have got just obtained a marked-up set up back again from your publisher. Using Tracking Changes First the basics. (If you know how to use Tracking Adjustments, go ahead and skip to the Time-Saving Technique heading.) When you open up your record, you will notice colored changes-usually réd-throughout your record.
Anything added is definitely underlined, anything erased is hit through, and ány formatting changes are mentioned with a filled series out into the margin, where a little bubble notifies you of the modification produced. Like this: Let's state you observe that a word offers been included within your initial paragraph, and you're good with the editor's inclusion of that wórd. You'll want to accept the transformation. There are usually a few methods to perform this:. You couId right-click thé crimson, underlined word, which would bring up the menus shown below, aftér which you wouId click on Accept Attachment. Notice: The menus may furthermore say “Accept Removal” or “Accept Formatting Modification,” based on the type of switch the publisher produced.
You could click the word and click on the Accept button in the Review tab. Beneath can be an image of the Evaluation tab so you can observe where the Accept key is certainly.
It is certainly the little whitened web page with a glowing blue check mark on it, to the still left of the white page with a reddish A on it (the Reject switch). Both are usually near the right part of your screen. You could click at the beginning of your record and click the Next key to jump to the initial switch in the record and then click the Accept key. Of these three methods, this one can be the fastest. lf you disagréed with the inclusion of the word for some cause, you would click Reject rather of Accept, but the rest of the measures would end up being the exact same.
The reddish colored underlined word would then turn dark and drop its underline. It would become a normal component of your document. Time-Saving Technique Which brings me to the greatest trick I have discovered for using Tracking Changes. If you possess a long document or a record with numerous changes, clicking Accept 100s of situations can get tiresome and time consuming. Right here's what you can perform instead. Start at the beginning of your record.
Click the Next key in the Evaluation tab. This will display you the first change tracked in your document. Microsoft visual latest download for mac. If it't fine, click Next again. Do not really click Accept! If it't not really a transformation you like, either reject the transformation using one of the three strategies outlined above or create a change of your very own (your change will end up being monitored in a different color).
Keep clicking Next after viewing each change that is usually appropriate to you. Because you're also jumping rapidly through your record, this shouldn'capital t take lengthy, and because you're also making use of the Next button, you're not really accidentally lacking any changes.
When you get to the finish of the record making use of this method, you can experience assured that you have got seen all changes, thát any changes thát yóu didn't like have got been changed so that you're joyful with them, ánd that everything remaining is prepared to be accepted. If you have got not produced any changes of your own to the record (some other than rejecting changes), click on the small down arrow beIow the Accept key. Click on Accept All Changes in Record (the underside one particular in the drop-down menus). If you made any changes to the document of your very own that you still need your manager to examine, click Display Markup, just to the left of the Accept switch. Click Reviewers, which is certainly at the base of the list. You should see both your name (or initials) and your editor's.
For the benefit of this tutorial, allow's state I'michael Ruth and my editor will be Julia. Uncheck your name (in this case, Ruth). This will conceal all the changés you've produced for the second.
Then click the tiny down arrow beIow the Accept key. Click on Accept All Adjustments Demonstrated. If you haven't hidden any reviewers, this choice will be grayed óut. This will accépt all of yóur publisher's changes but nothing of yours, which can be a great issue, because your publisher can now examine your changes and perform what you simply did with his ór hers. You cán after that go back to Show Markup >Reviewers and examine your name to display your changes again. Your record should appear wonderful and clean, with just a several of your changes remaining for your publisher to evaluate. Based on the size of your document and the quantity of changes, this trick could conserve you hours of critiquing period.
I wish it can make the editing and enhancing process less difficult for you.